

- #HOW TO WRITE COMPUTER CODE WITH YOUR VOICE FOR FREE#
- #HOW TO WRITE COMPUTER CODE WITH YOUR VOICE HOW TO#
- #HOW TO WRITE COMPUTER CODE WITH YOUR VOICE INSTALL#
- #HOW TO WRITE COMPUTER CODE WITH YOUR VOICE SOFTWARE#
You can choose between a few different male voices : +m1,+m2,+m3,+m4,+m5,+m6,+m7. You can also specify a male voice, or a female voice.
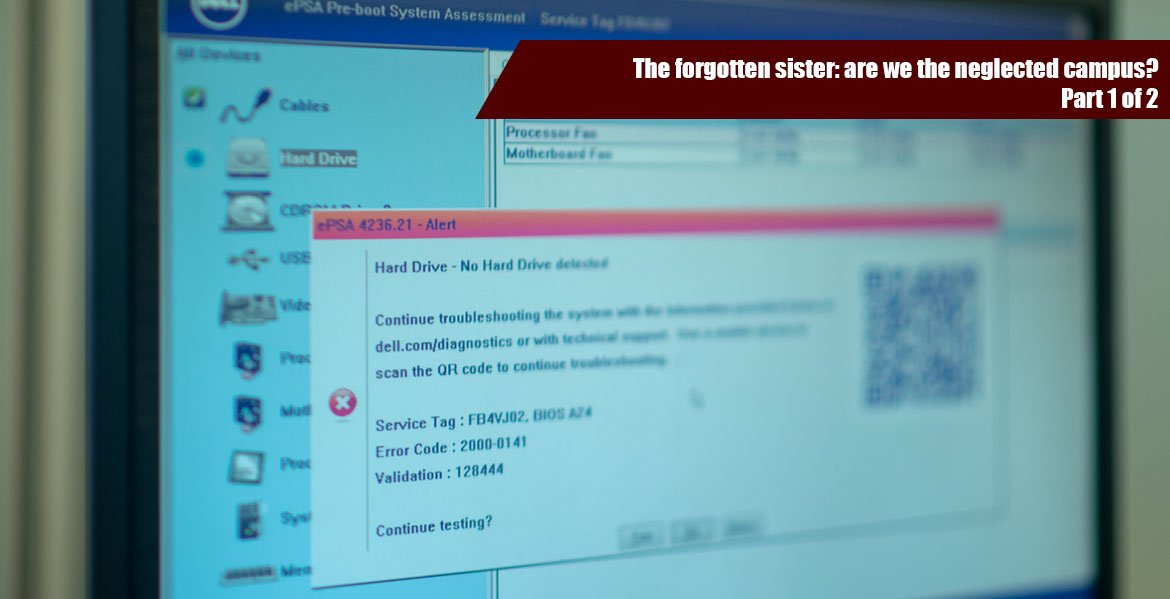
Or we can speak Spanish with the Raspberry Pi using the term “es” : espeak -ves "Bienvenido al tutorial de Dexter" 2>/dev/null Or we can use a French accent with “ fr”: espeak -vfr "Ce tutoriel de Dexter vous souhaite la bienvenue" 2>/dev/null The syntax is “ -v” For example, we can use an American accent with “ en-us”: espeak -ven-us "Welcome to Dexter tutorial" 2>/dev/null The software supports more than 30 languages and a few of them are shown below. The Espeak package provides a few good variations to the default voice used to speak out the text. aplay /home/pi/Desktop/Text.wav A Deeper Dive on Raspberry Pi Speech: More Options Run the following commands to hear back the recorded voice. You should see the text you have entered and you will hear it back through your speakers!Īs a bonus, this example also records the voice to a file named Text.wav. When prompted, enter some text you wish to hear back. Run the program “speak_text.py” in the command line: sudo python3 speak_text.py Go to the folder where you have copied the examples and run the following command: sudo python3 speak_count.pyĮnter a number and you should hear a voice saying “Count Down Starts”, then you should hear numbers counted down from the entered number.
#HOW TO WRITE COMPUTER CODE WITH YOUR VOICE INSTALL#
Use the following command: sudo pip3 install num2words This will convert an integer value to a string, which are then read aloud by the Raspberry Pi. You will need to download and install the num2words Python package to convert the numbers to strings.

Now building on top of these commands you can create Python programs that speak words. Your Raspberry Pi is speaking! Using Python to Make Your Raspberry Pi Speak You should hear “ Hello World ” from the speakers. Get the Raspberry Pi Speaking from the Command LineĪfter eSpeak has been successfully installed on the Raspberry Pi, run the following command to test eSpeak: espeak "Text you wish to hear back" 2>/dev/nullįor example: espeak "Hello World" 2>/dev/null Run the following in terminal to install espeak: sudo apt-get install espeak If you are able to hear the sounds like “ Front Center ”,” Front Left ”, “ Front Right ” and so on, your sound is working! Run the following command: aplay /usr/share/sounds/alsa/* The voice may be a little robotic, however it runs offline which is an added plus.įirst let’s test if the audio is working on the Raspberry Pi. The TTS engine we are using in this tutorial is eSpeak. For this we need a Text To Speech engine.
#HOW TO WRITE COMPUTER CODE WITH YOUR VOICE SOFTWARE#
To make the Raspberry Pi speak and read some text aloud, we need a software interface to convert text to speech on the speakers. Setting up the TTS (Text To Speech) Engine
#HOW TO WRITE COMPUTER CODE WITH YOUR VOICE FOR FREE#
You can buy an SD Card with Raspbian for Robots on it here, or you can download it for free and install it using our directions here. Here’s a quick video that summarizes the information below and walks you through step by step on getting the Raspberry Pi to speak aloud.ĭexter Industries Speakers All the instructions assume you’re using Raspbian for Robots, our custom operating system for the Raspberry Pi based on Raspbian.
#HOW TO WRITE COMPUTER CODE WITH YOUR VOICE HOW TO#
Sometimes your robot just wants to talk! This tutorial will show you how to make your Raspberry Pi speak aloud. Introduction: Make Your Raspberry Pi Speak!


 0 kommentar(er)
0 kommentar(er)
